Create A Crowdin Account
To contribute to translations, you can log in to Crowdin using your Facebook, google, twitter or github account, or create a free account on Crowdin.
After logging in, to the translation project S3 – A Practical Guide. This project contains only the text, the illustrations are translated separately. Please note that all other projects are out of date.
You will then see a screen like this:
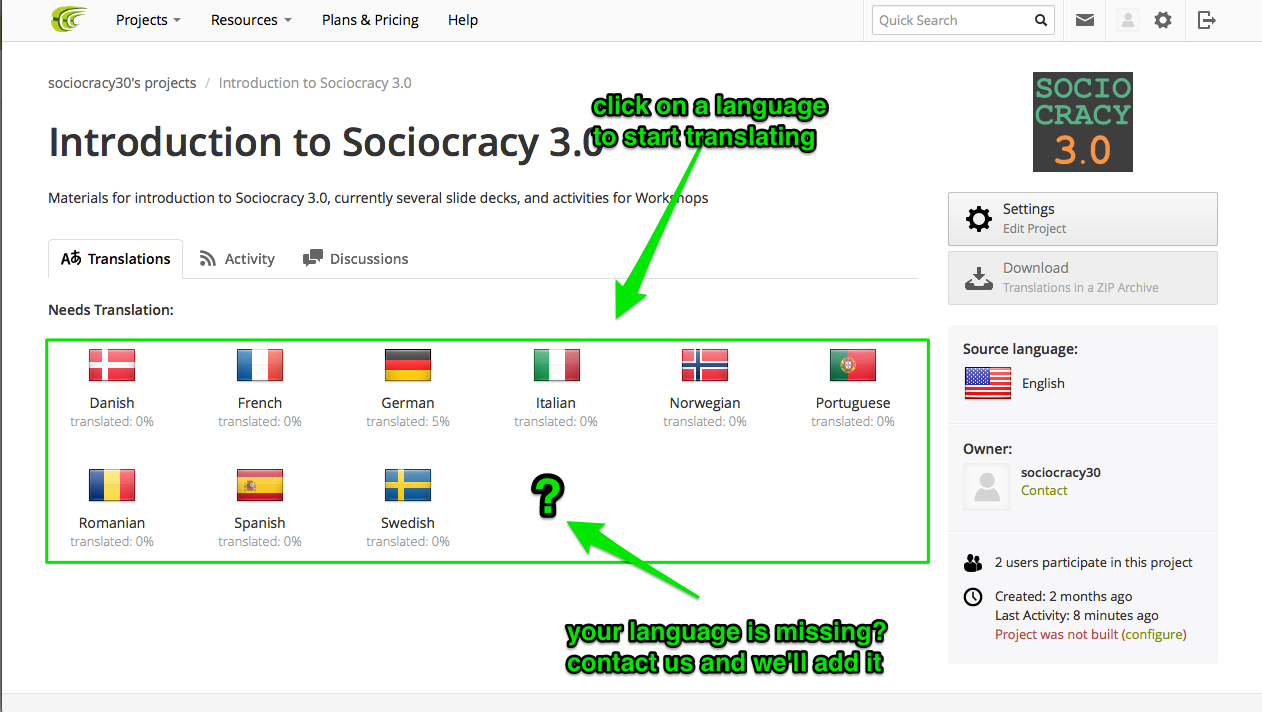
Simply click on a flag to start adding translations for that language. This will take you to the list of documents.
If your language is not present in the list, contact us and we will add the language for you.
Your First Steps In Crowdin
Crowding has a quick start manual available, and we also have compiled a short introduction to get you started:
After selecting a language, you will see a list of documents waiting for translation:
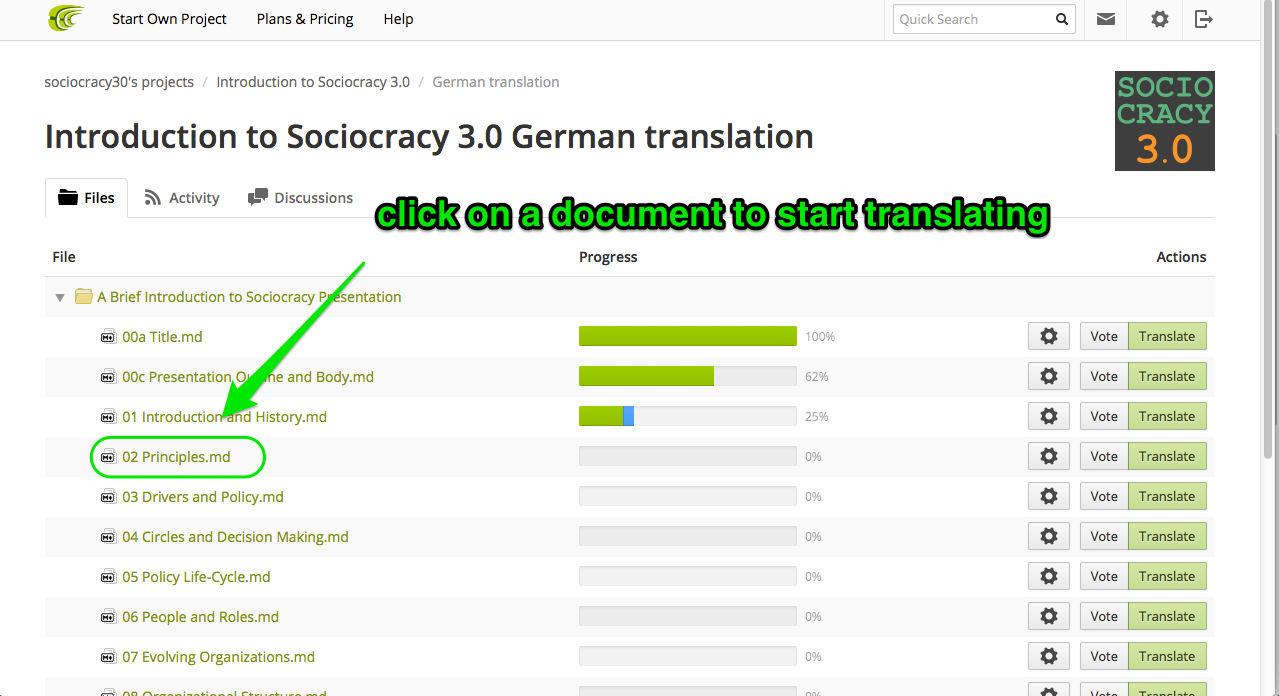
Pick a document and start, it’s easy.
It’s a good idea to use the guided tour, by clicking on  (in the upper right of the screen). The tour is very short but explains everything you need to know
(in the upper right of the screen). The tour is very short but explains everything you need to know
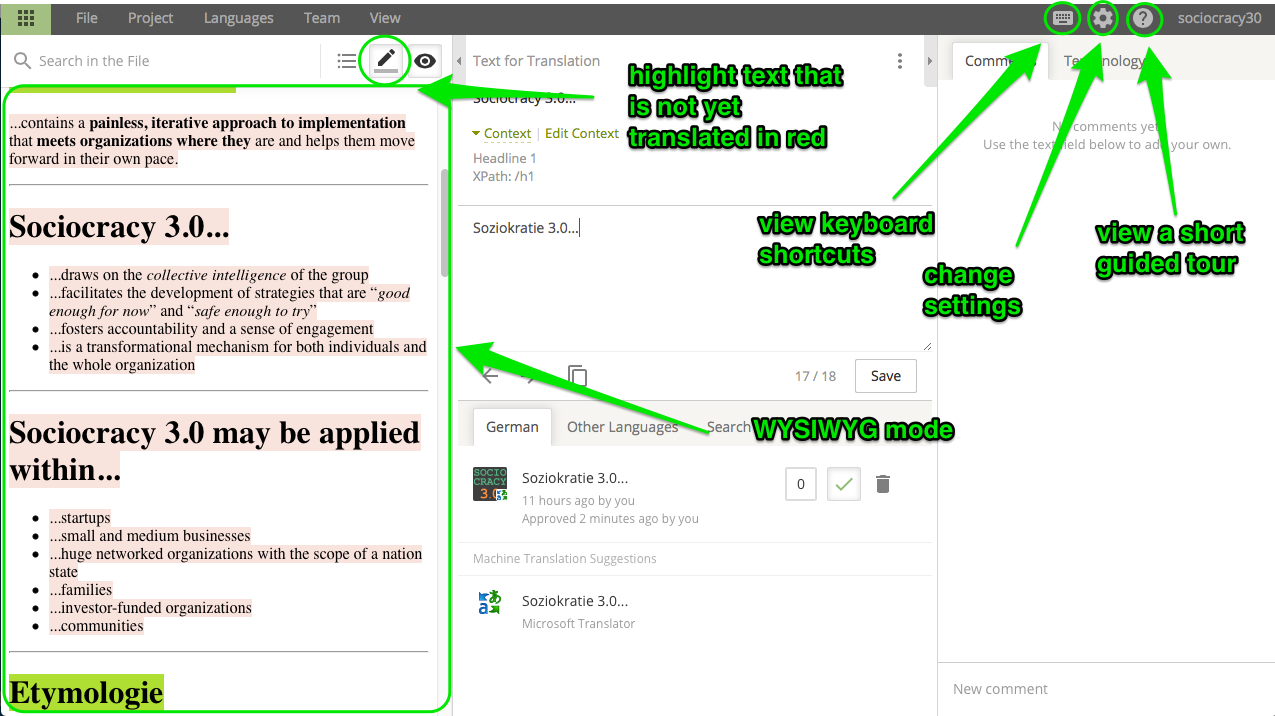
You may want to take a look at the keyboard shortcuts by clicking on  (in the upper right of the screen). They will help you translate a lot faster because you don’t need to reach for your mouse to move forward to the next piece of text.
(in the upper right of the screen). They will help you translate a lot faster because you don’t need to reach for your mouse to move forward to the next piece of text.
When you enter Crowdin for the first time, the English source text is presented in the left column in the so called “WYSIWYG”[^for “What You See Is What You Get”] mode. You can activate “highlight untranslated sections” by clicking on  (above the left column).
(above the left column).
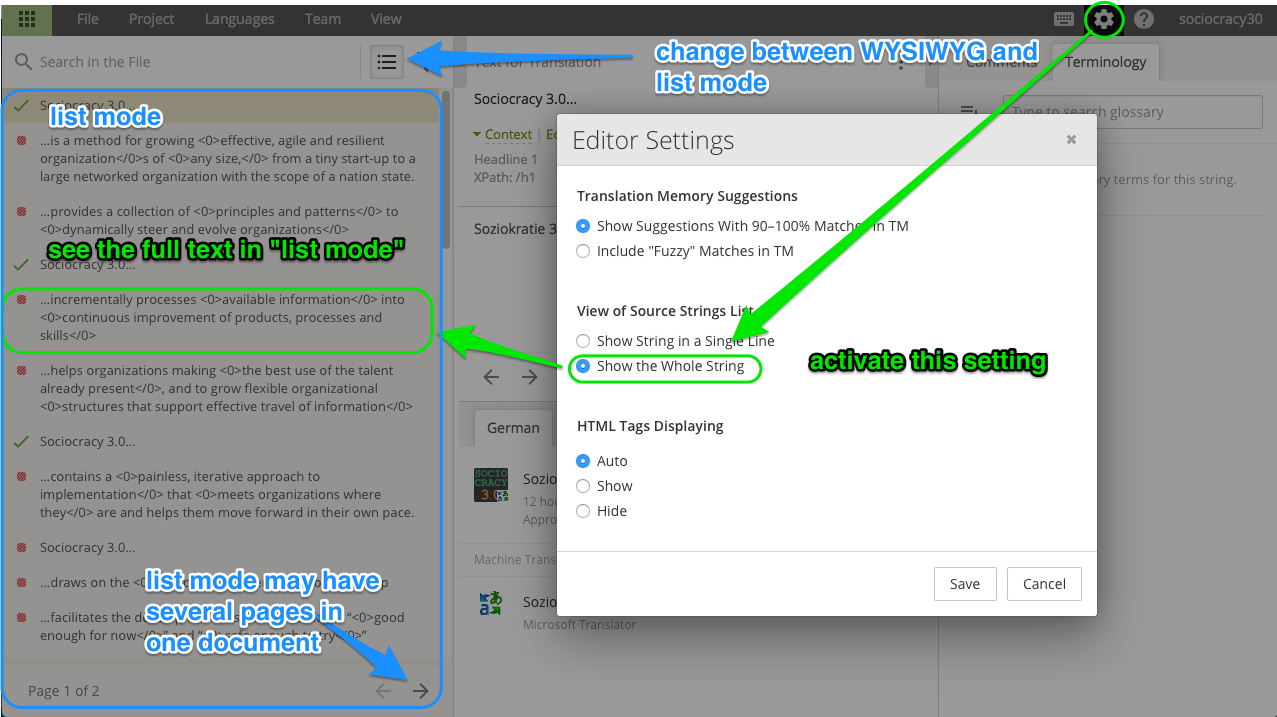
There is also another mode called “list mode”, activated by clicking on  (above the left column). If you prefer the list mode, you can change it to display the full text of each section: Click on
(above the left column). If you prefer the list mode, you can change it to display the full text of each section: Click on  (in the upper right of the screen), then activate “Show the whole string” in the section” View of Source Strings List“.
(in the upper right of the screen), then activate “Show the whole string” in the section” View of Source Strings List“.
Read up on best practices for translation or go back to the Translation Project page.